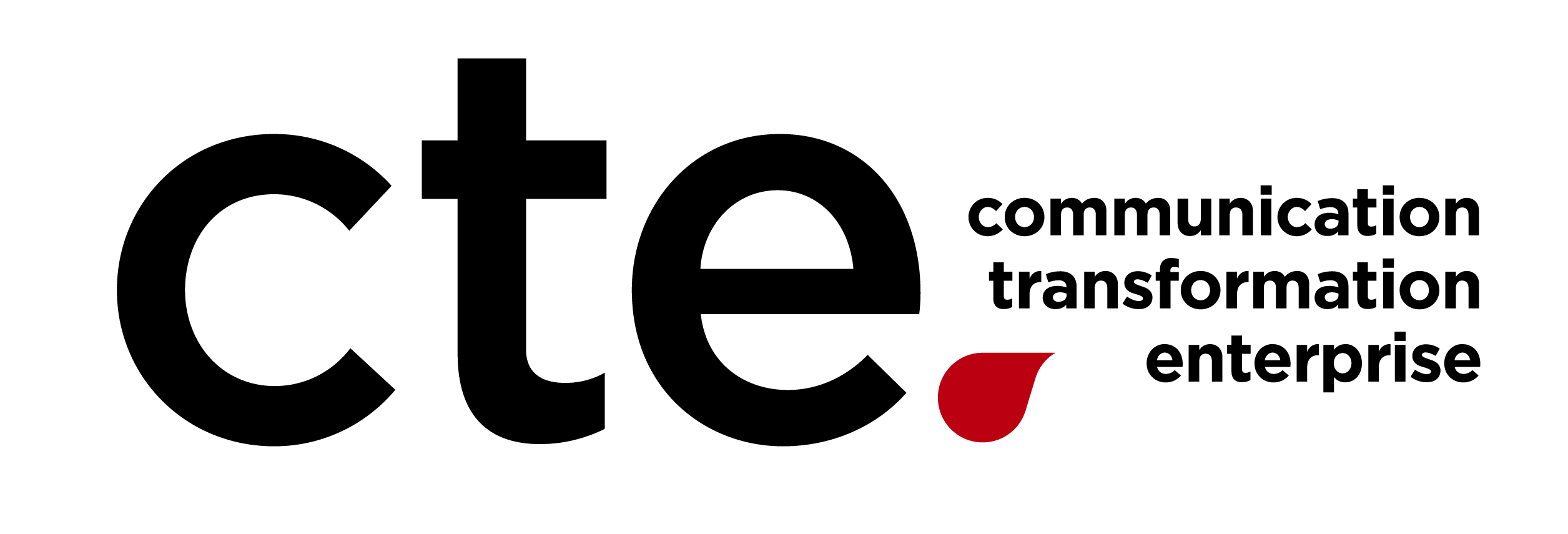写真、撮ってますか?
みなさま
お疲れ様です。
大澤です。
先週、少し遅い夏季休暇を取得し、久しぶりに趣味の登山を楽しんできました。
天気はあいにく薄曇りでしたが、深夜には満天の星空も観望でき、流れ星も5つほど見ることができました。
美しい自然と触れ合いながら、たくさんの写真を撮ってきました。
それらを見たり、Photoshopで調整したりすることが、帰宅してからの楽しみでもあります。
そこで今回はPhotoshopをネタにしたいと思います。
広大な風景となると、より広い空間を撮影したいものです。
とは言っても、一眼レフ(ミラーレス)と広角レンズを購入しようとすると莫大な金額になってしまいます。
身近な方法として、スマホに搭載されているパノラマ撮影の機能が思いつきます。

▲おなじみのiPhoneのパノラマ撮影画面。


▲iPhone 5sで撮影。
撮影開始に露出が固定されるようで、方角によっては暗くなったりします。
また、一枚目のパノラマ写真の右上箇所のように、iPhoneの移動時に過度のブレがあった場合、画像が欠けたりします。
もう少しクオリティの高いパノラマ画像を得たいものです。
そこでPhotoshopを使ってみましょう
Photoshopを起動し、パノラマにしたい画像を開きます。




▲iPhoneの撮影時と同様に上下にブレないように気を付けて撮影するのがコツ。
次にPhotoshopのファイルメニューから、自動処理 -> Photomerge を選択します。
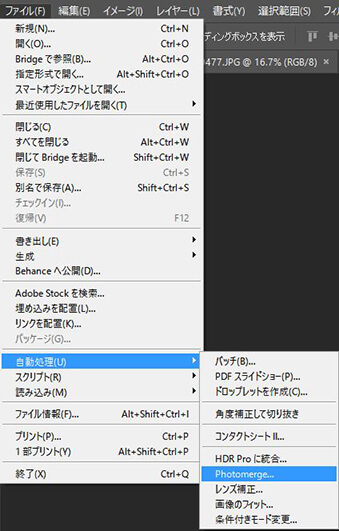
すると下のような画面が開きます。
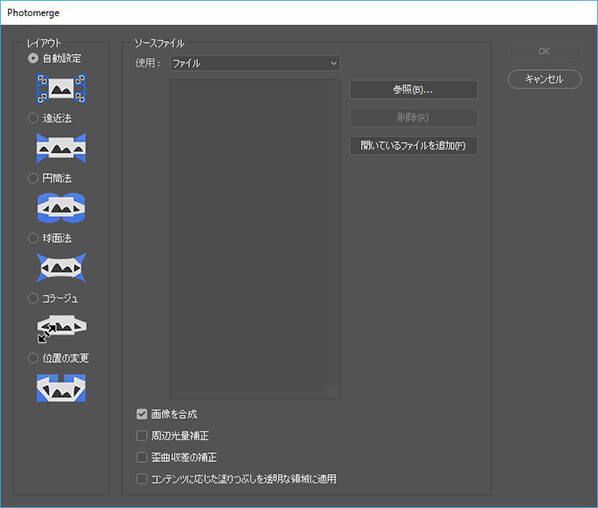
色々な項目がありますが、とりあえずは左のレイアウトを切り替えて試してみましょう。
「開いているファイルを追加」を選択し、中央のボックスにファイル名が表示されたら「OK」を押下します。
しばらく処理が実行され、下のような画像が表示されます。

▲「自動設定」
「自動設定」とはPhotoshop が画像を分析して、遠近法、円筒法、球面法の中からパノラマ化するのに相応しいレイアウトを選択します。
今回は「円筒法」が使用されたようです。
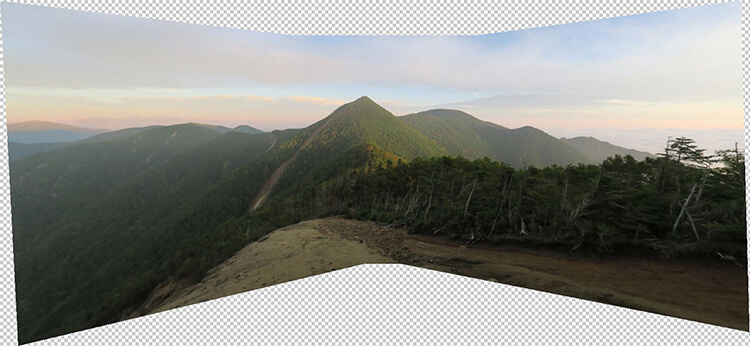
▲「遠近法」

▲「円筒法」
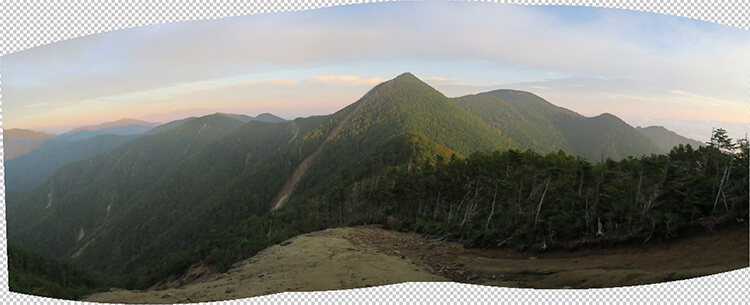
▲「球面法」

▲「コラージュ」

▲「位置の変更」
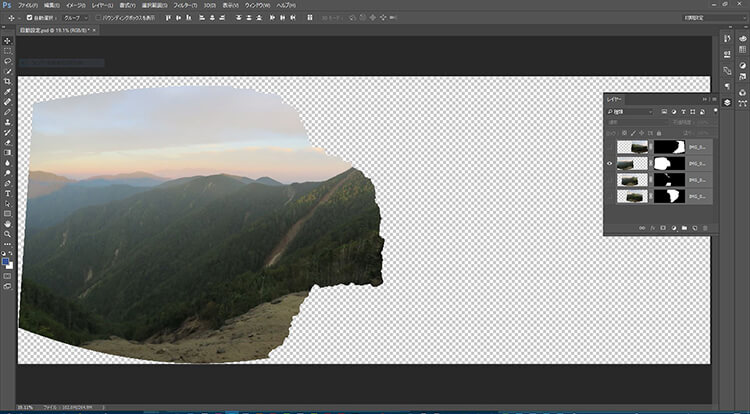
レイヤーの状態を確認すると、元の画像を変形させつつ、レイヤーマスクで重複部分を覆う仕組みになっています。
すごい技術です!
どのレイアウトを選ぶかは好みにもよりますが、写真によっては思わぬ結果になる場合もあります。
結果をプレビュー表示するなど、処理前に確認できるようになってほしいです。
しかし、どの写真も合成前の写真が満たなかった部分の透明箇所が気になります。
そこでPhotomergeの設定画面から「コンテンツに応じた塗りつぶしを透明な領域に適用」にチェックを入れます。
これにチェックを入れて実行するとPhotoshopが近くの領域から判断し透明部分を補完してくれるというわけです。
これもすごい技術!

▲チェックを入れる前。

▲チェックを入れた後。
選択範囲部分が自動補完箇所。

▲選択範囲解除後。
すごく自然になっています。
この「コンテンツに応じた~」シリーズはCS4からバージョンを重ねるごとに各ツールに追加搭載されてきました。
他にも「コンテンツに応じた移動ツール」や「コンテンツに応じた塗りつぶし」などがあります。
Photomergeに搭載されたのは昨年のバージョンCC(2015) 16.0からです。
ちなみに、この「コンテンツに応じる」は、略して「コンじる」という名称で親しまれています。
「コンじる」
面白いですね。
これからも「コンじり」たいと思います。w
長くなりました。
最後まで読んで下さり、ありがとうございましたm( _ _ )m