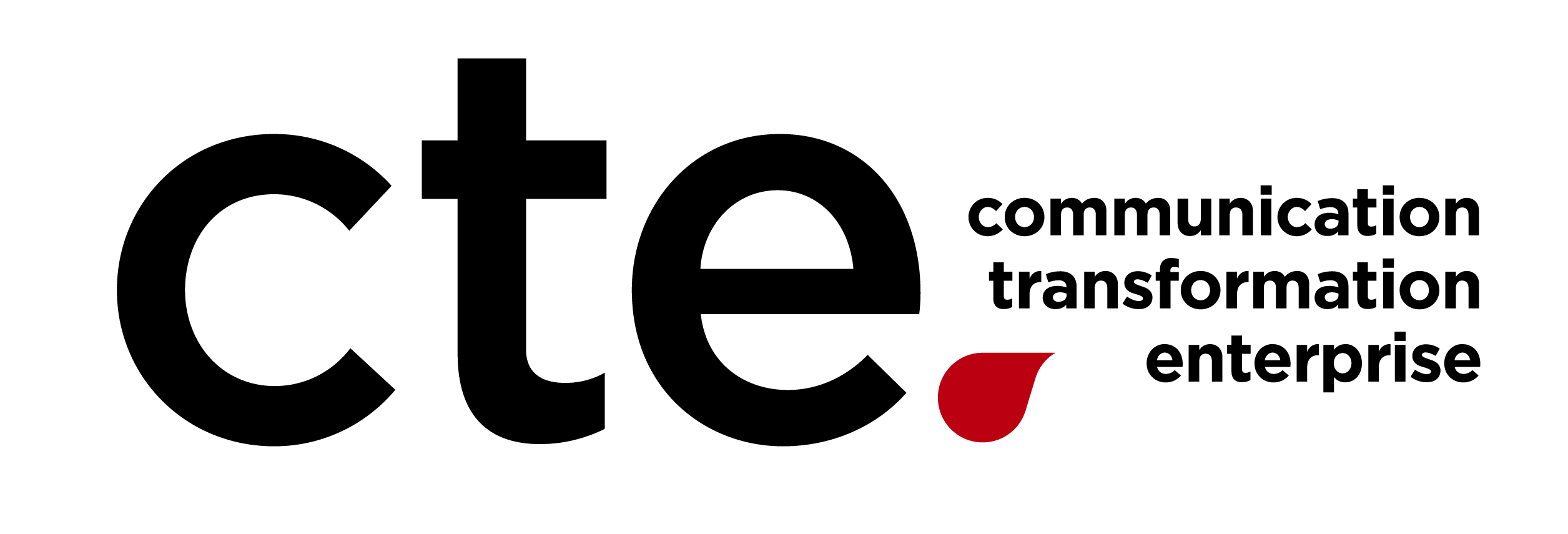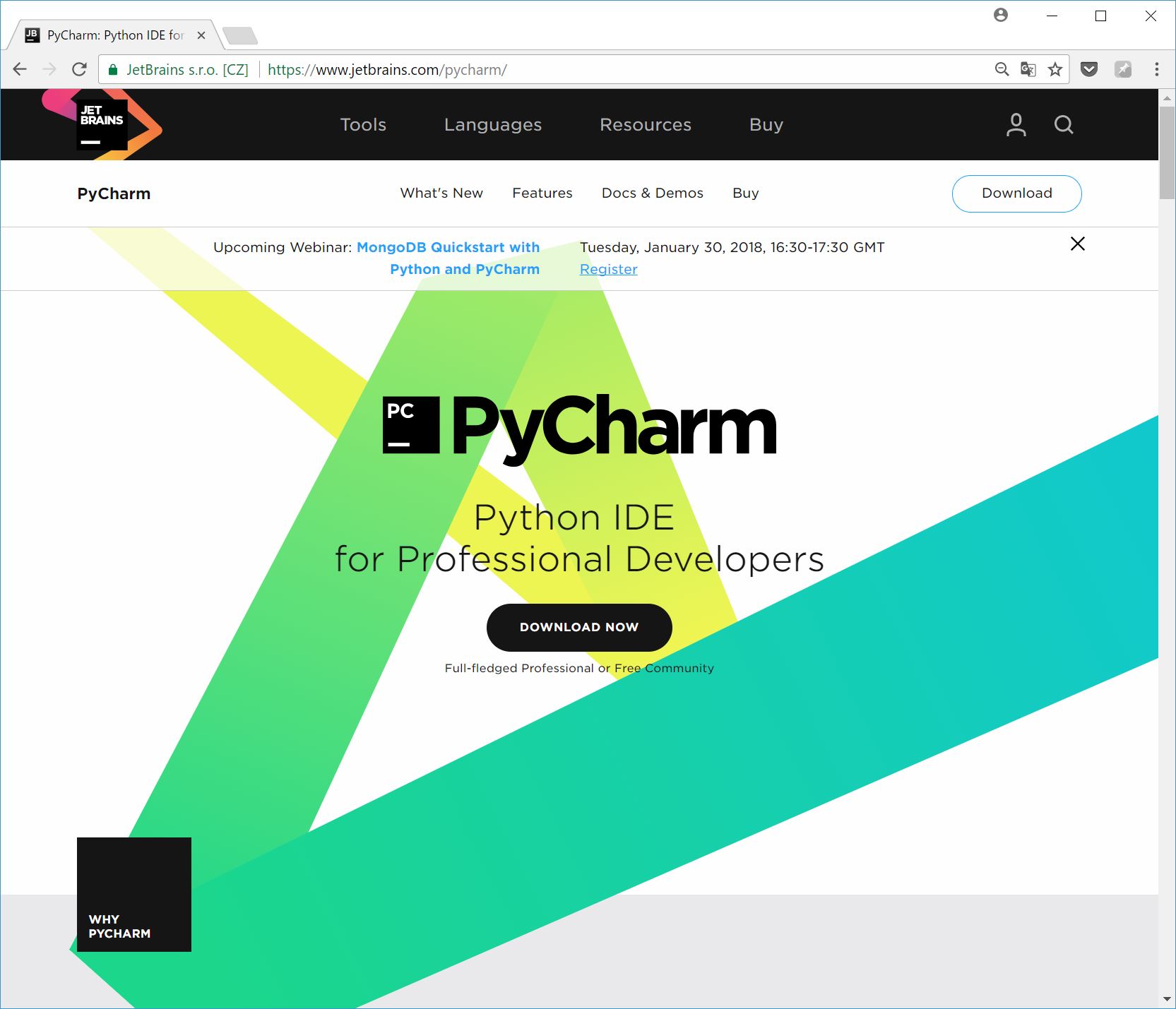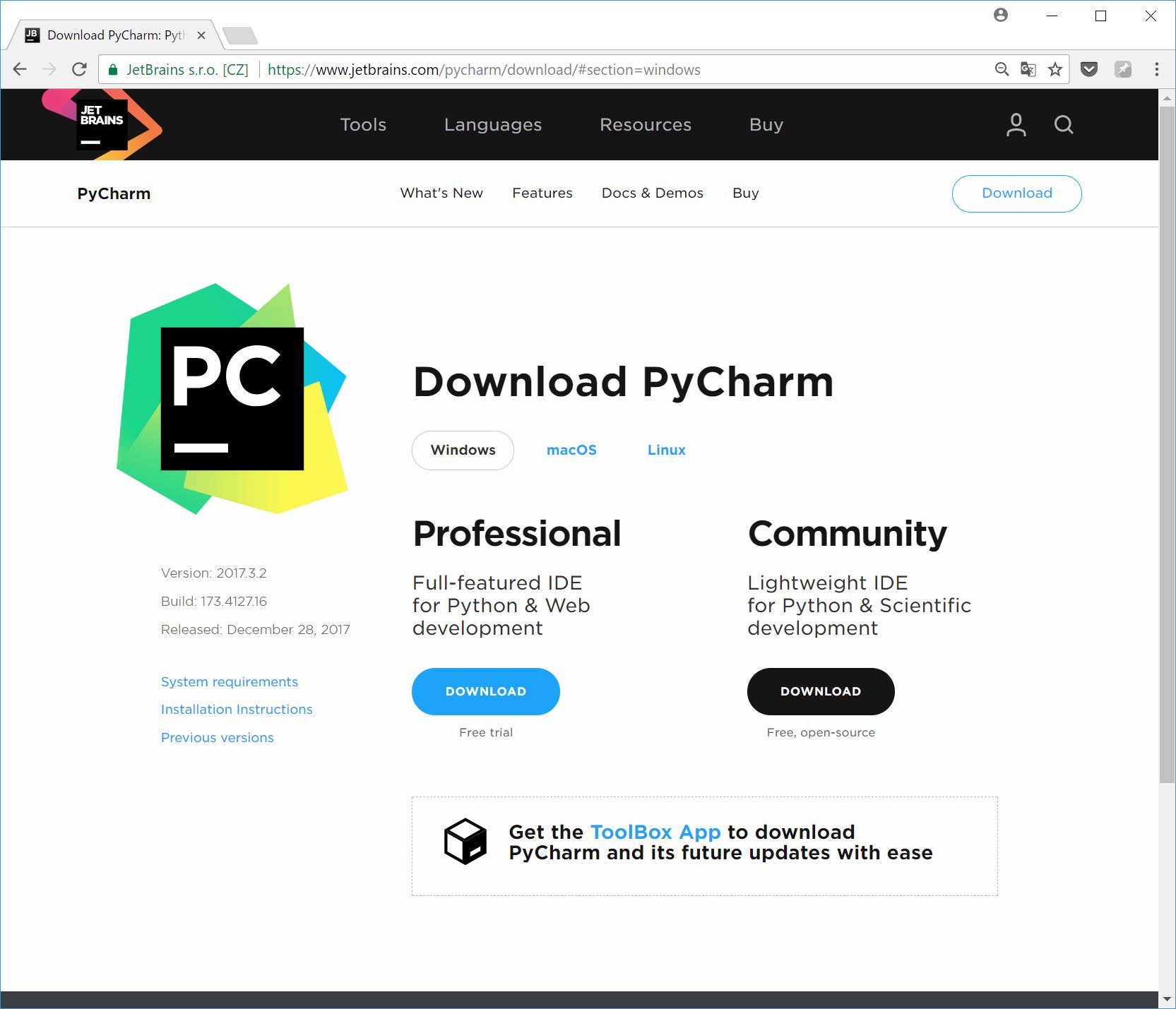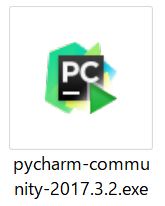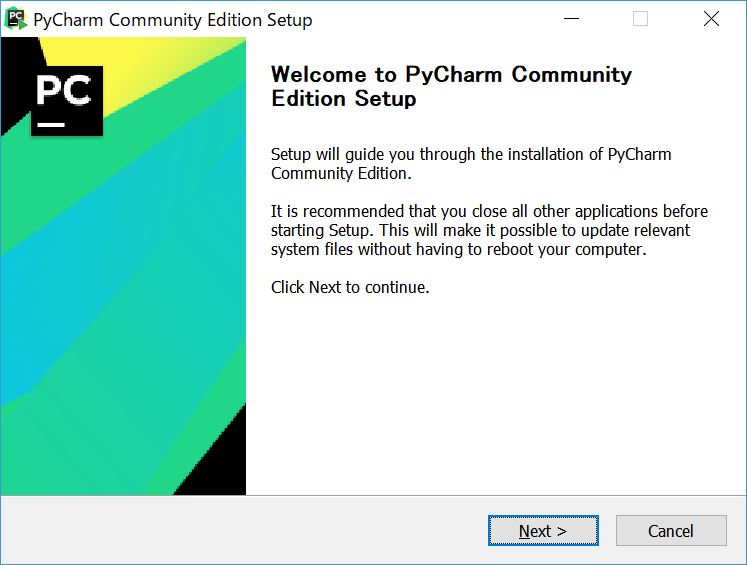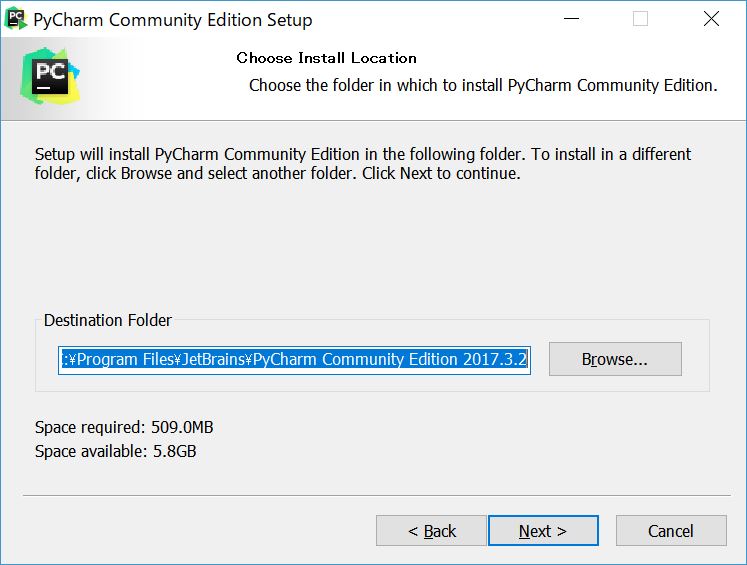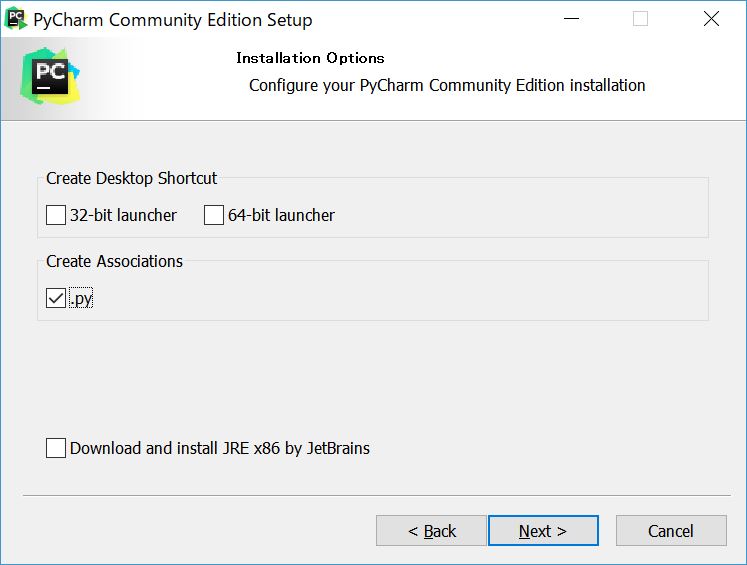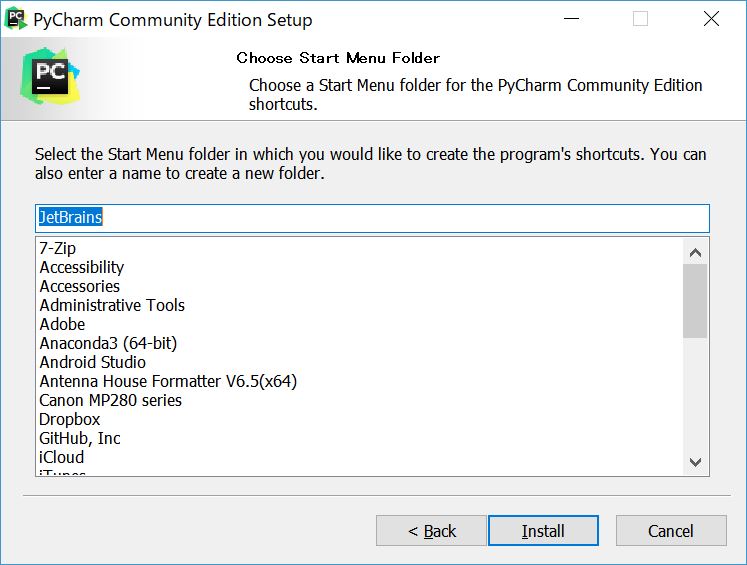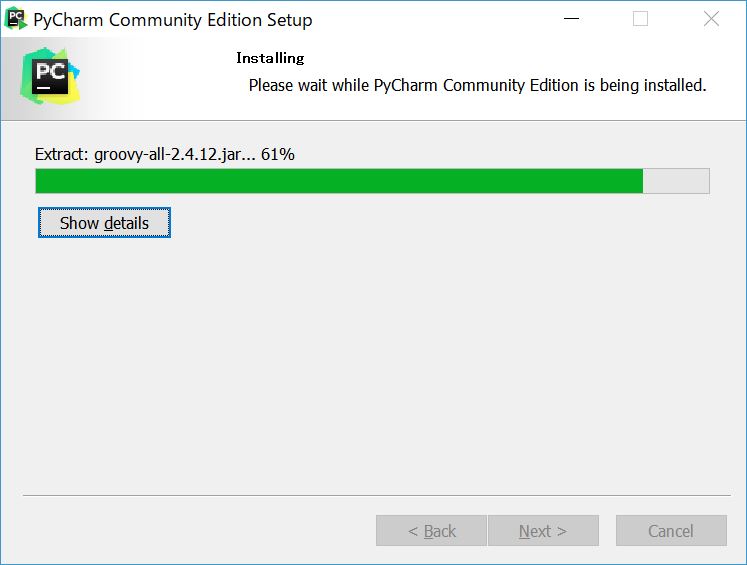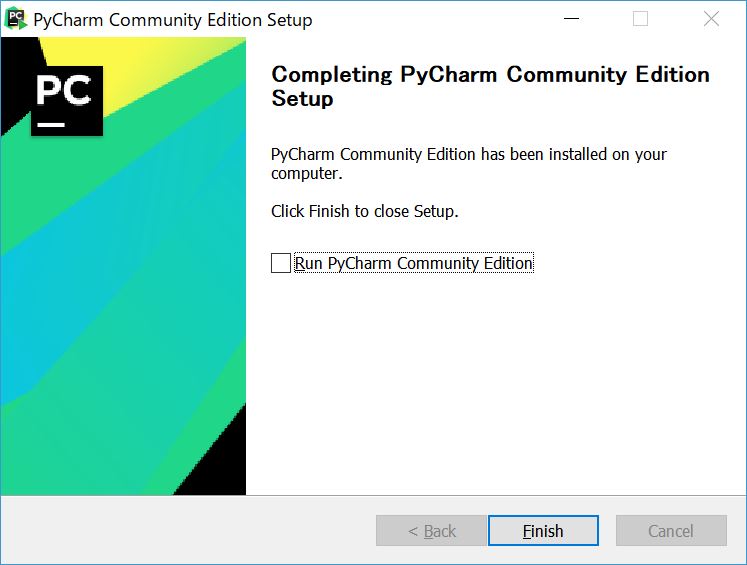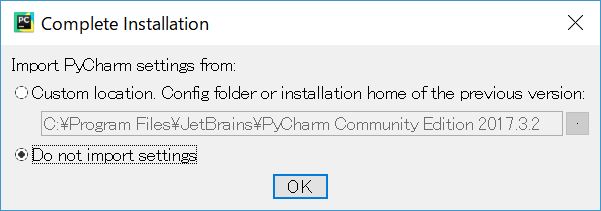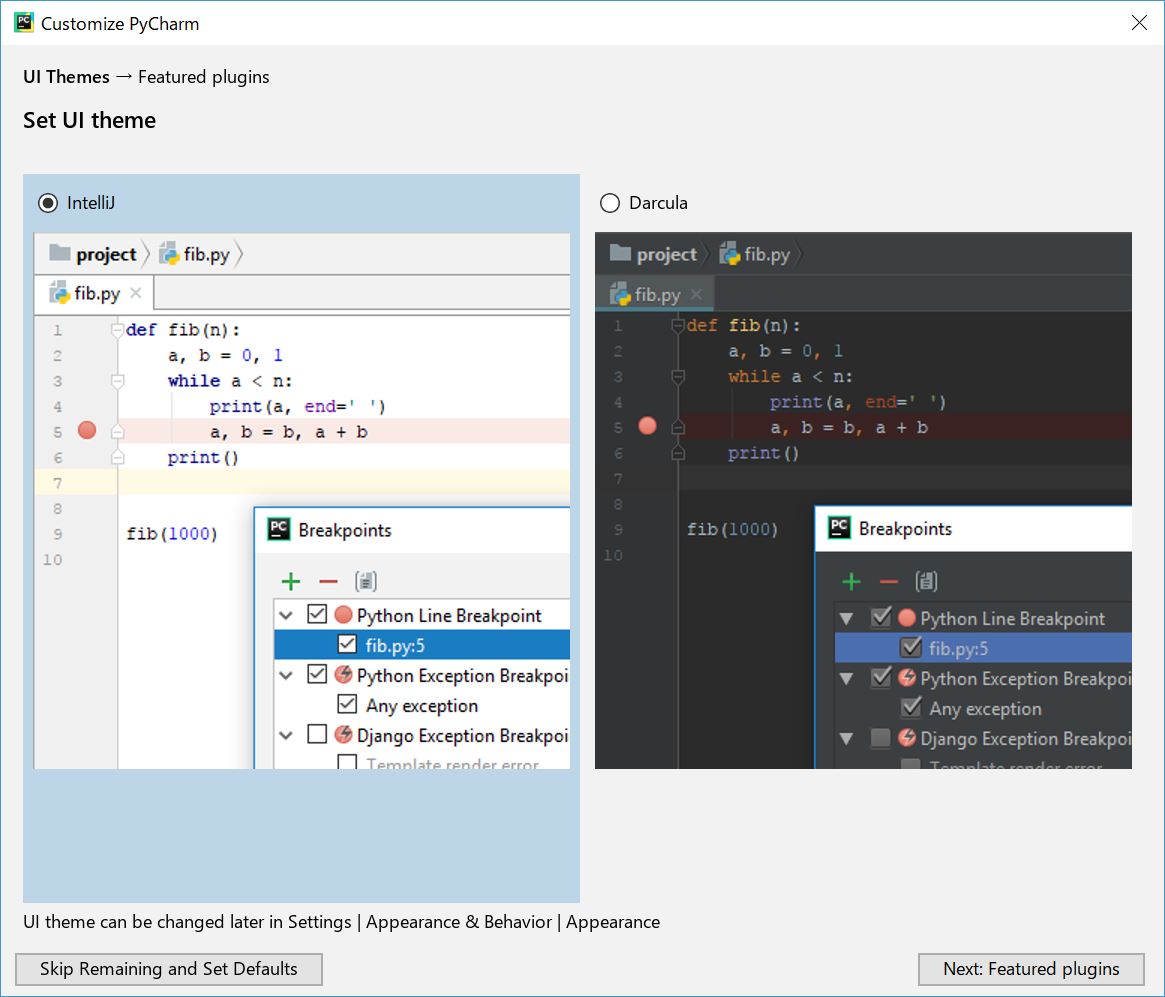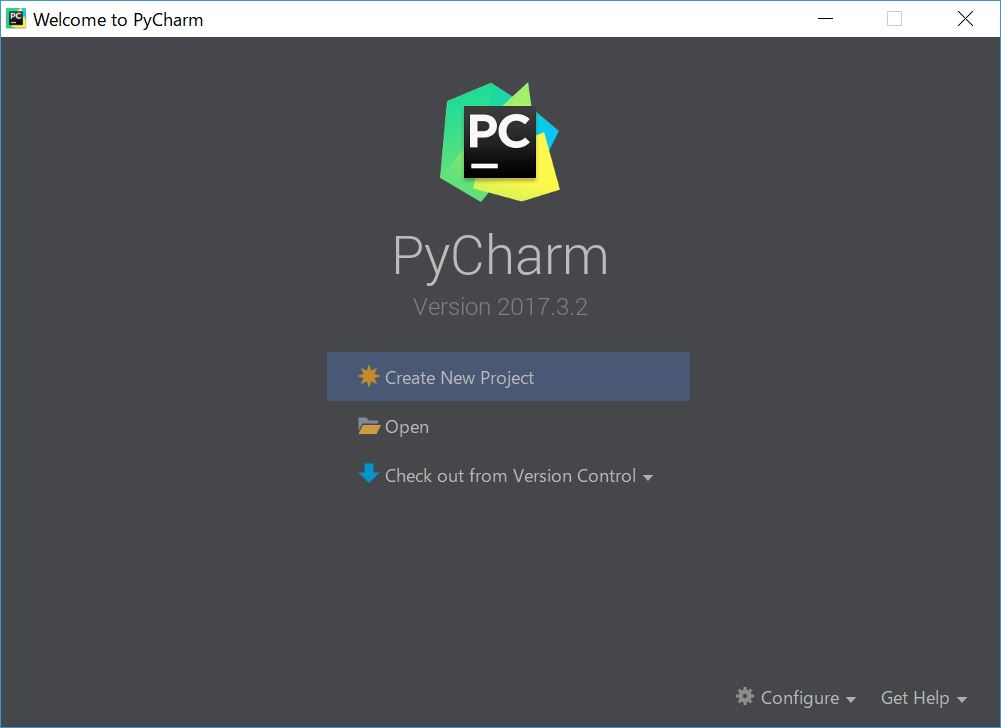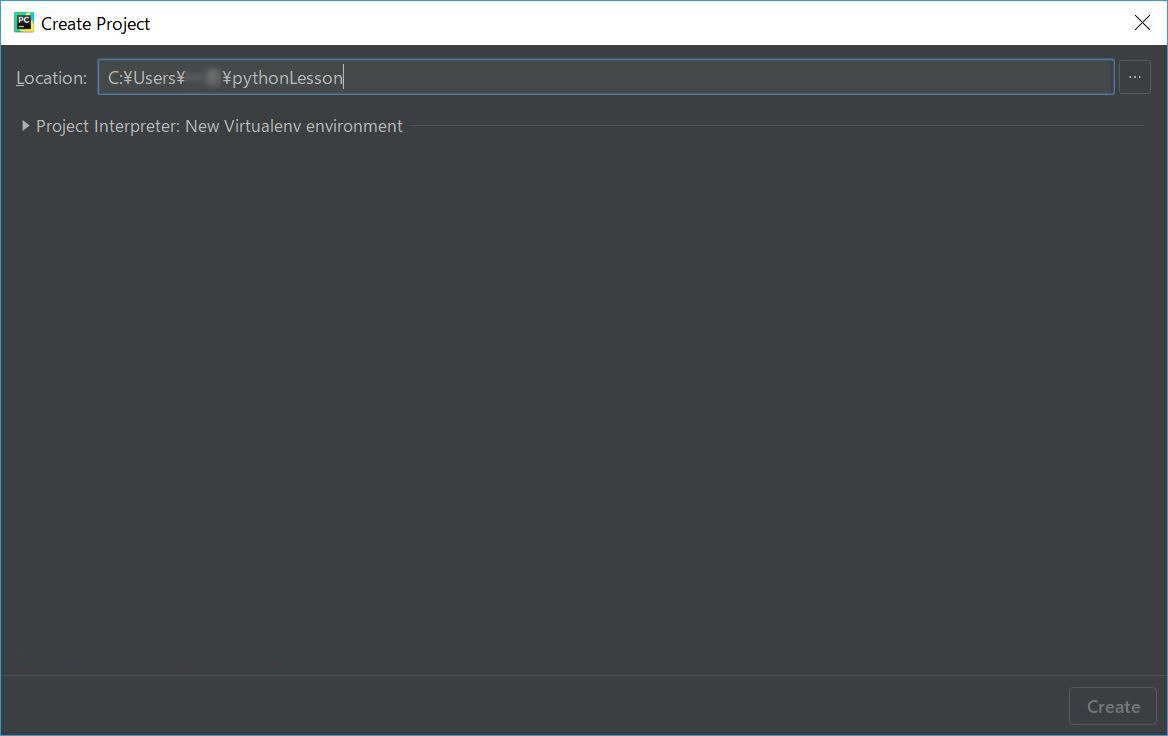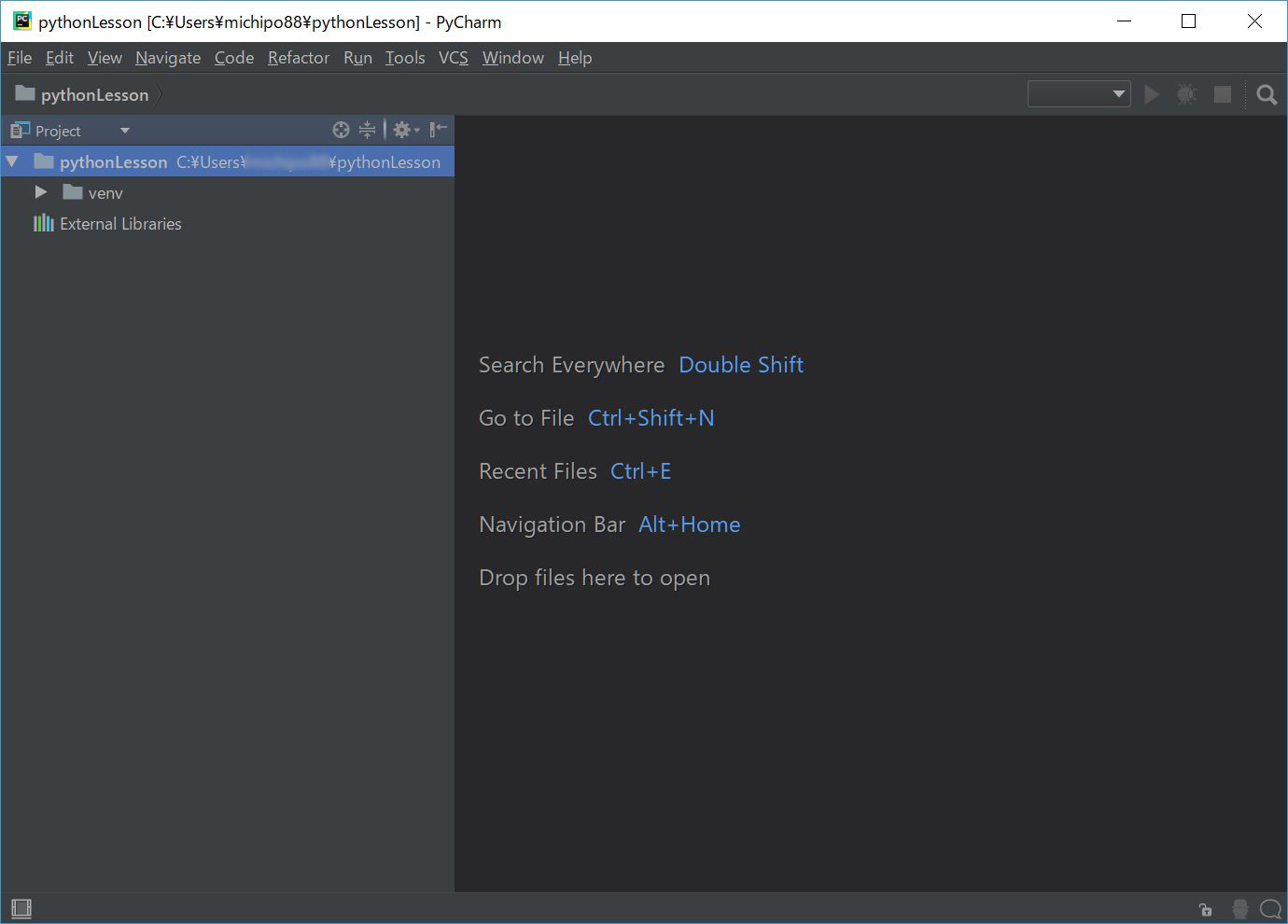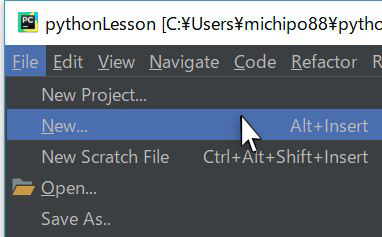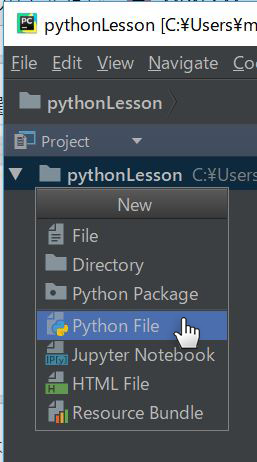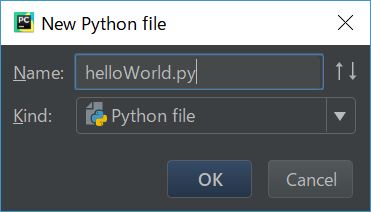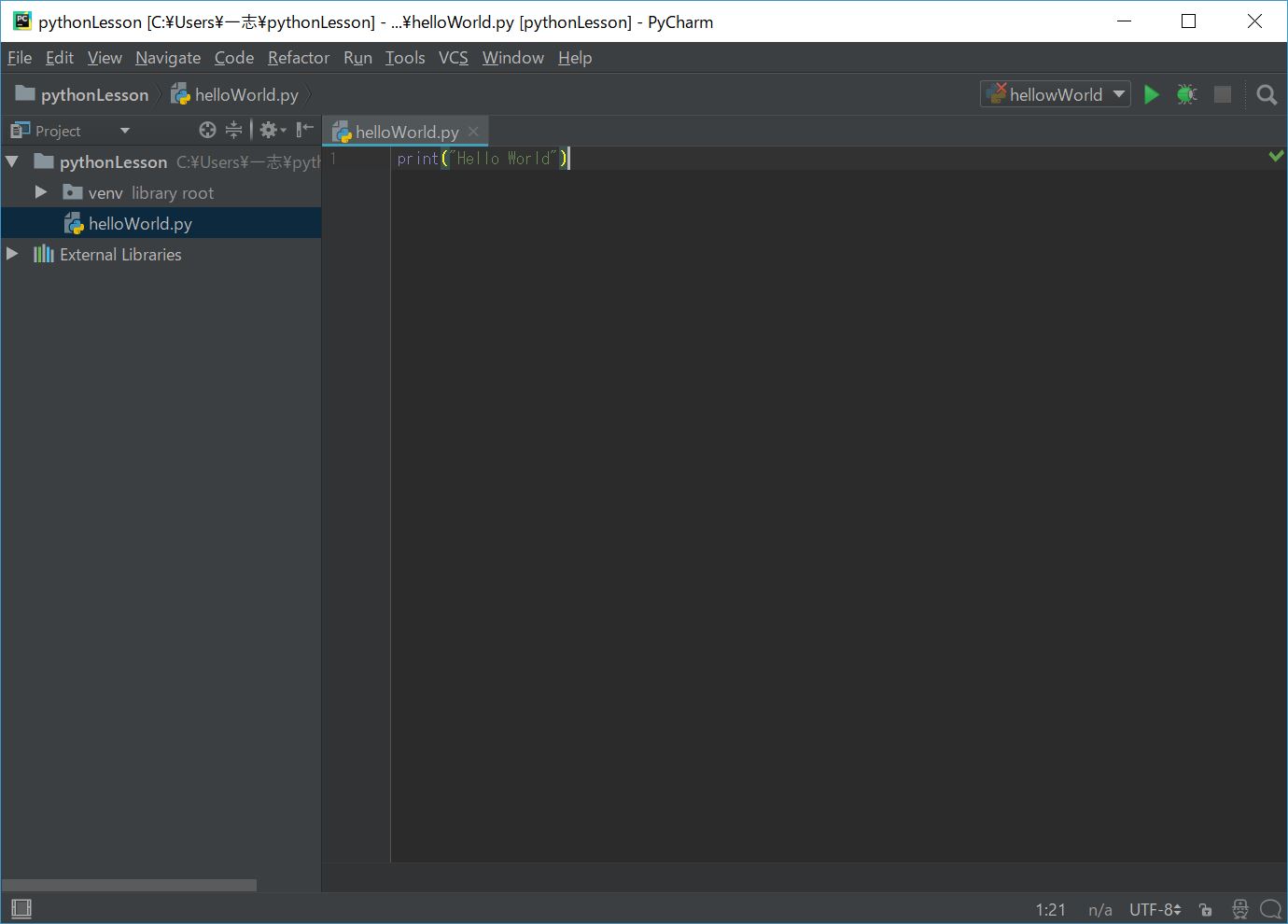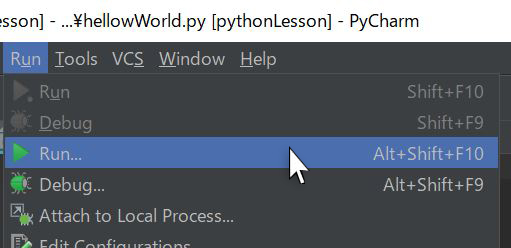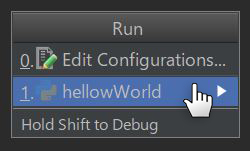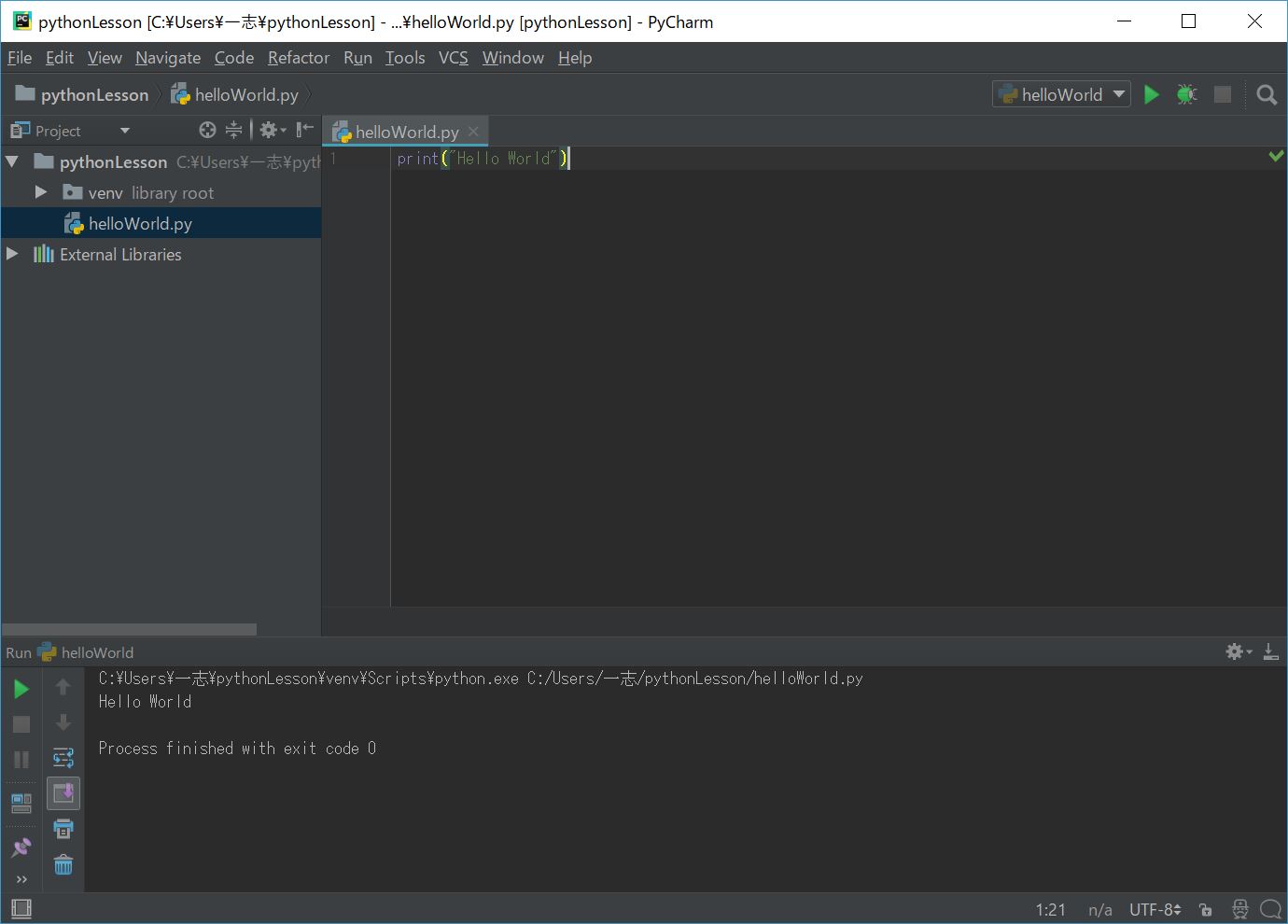5 4 3 2 1 Python are go!
遅ればせながら、新年おめでとうございます。
Oです。
今年初のブログになります。
本年もどうぞ宜しくお願いいたします。m( _ _ )m
昨年、予告していた通り、Python関連のお話をしたいと思います。
PyCharm
チェコに本社を置く「JetBrains社」が提供しているIDE(統合開発環境)で、前回紹介した「コマンドプロンプト」や「Jupyter」に比べると、開発環境ということもあり、機能が充実しています。
有償版と無償版がありますが、今回は無償版を紹介します。
以下にインストール方法を記載します。
「PyCharm」サイトからインストーラーをダウンロードします。
▲JetBrains社のPyCharmサイト
中央にある「DOWNLOAD NOW」をクリックします。
▲Professional版とCommunity版(無償)があります。
今回はCommunity版をダウンロードします。
▲ダウンロードしたインストーラー。
▲インストーラーを起動し「Next」をクリックします。
▲インストール先を選びます。デフォルトで問題ないでしょう。
▲デスクトップにショートカットを作成する。拡張子「.py」とPyCharmを関連付ける。
図のように拡張子とPyCharmの関連付けだけ行います。
▲格納するフォルダを選びます。これもデフォルトで大丈夫です。
▲インストールが開始されます。
▲最後に「Finish」をクリックして完了です。
▲「PyCharm」を起動すると、過去にインストールしたことがある場合、そちらの設定をインポートするか聞いてきます。
初回の場合は「Do not import settings」でOKです。
▲UIテーマや追加Plug-Inを選択する画面が表示されます。
後から変更もできるので、とりあえずUIだけ「Darcula」に設定し「SkipRemaming and Defalts」をクリックします。
▲画面が表示されるので「Create New Project」をクリックします。
▲プロジェクトを作成するディレクトリを指定し、右下の「Create」をクリックします。
今回は「pythonLesson」というプロジェクト名にしました。
▲プロジェクトが作成されました。
続いてファイルを作成します。
▲Fileメニューから「New」を選びます。
▲「Python File」を選択します。
▲任意ファイル名をつけ「OK」をクリックします。
▲展開するのでPythonコマンドを入力します。
▲ファイルメニュー「Run」から「Run」を選択。
▲helloWorldを選択します。
▲ウィンドウ下部に実行結果が表示されます。
Hello Worldと出力されました。
統合開発環境というと「Eclipse」を連想する方が多いと思いますが、「PyCharm」の方が動作が軽いということです。
面白いですね。
少しづつ勉強したいと思います。
ここまでで長くなってしまったので「PyCharm」の日本語化の話は次回にしたいと思います。
最後まで読んで下さり、ありがとうございましたm( _ _ )m