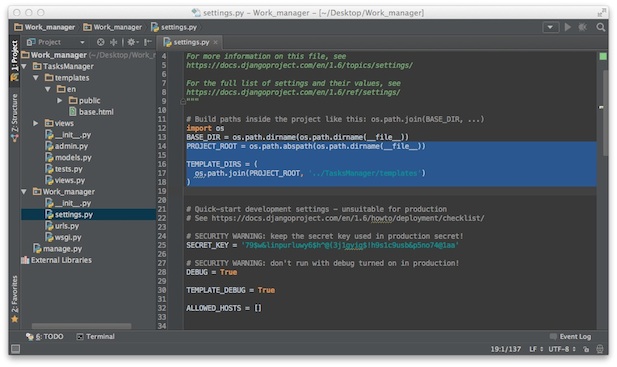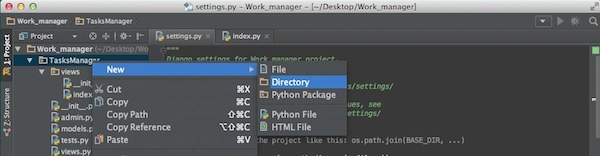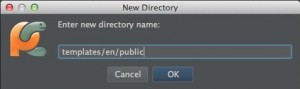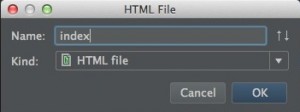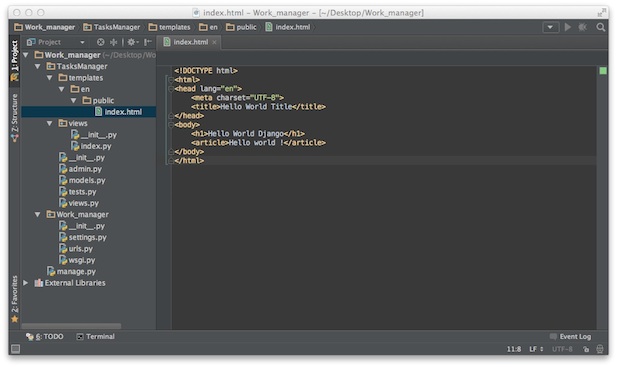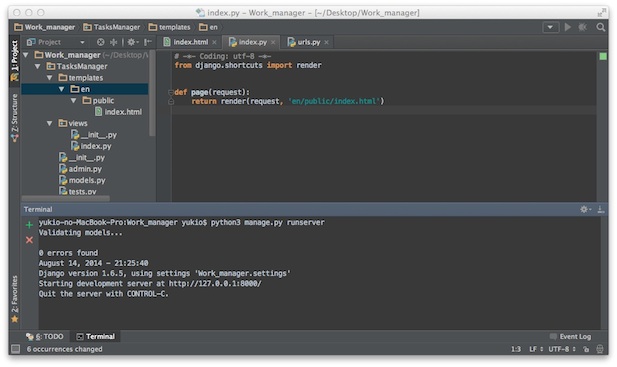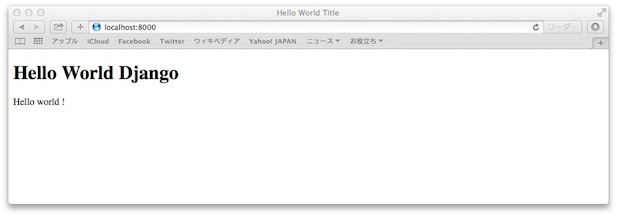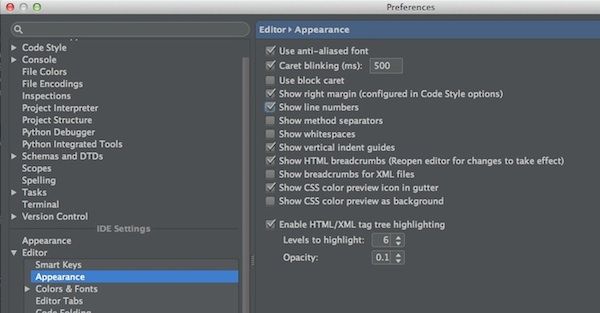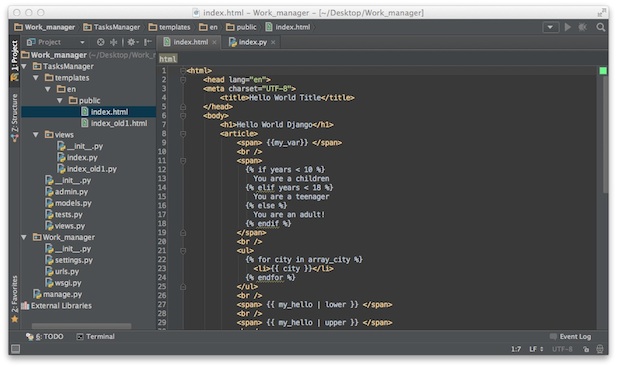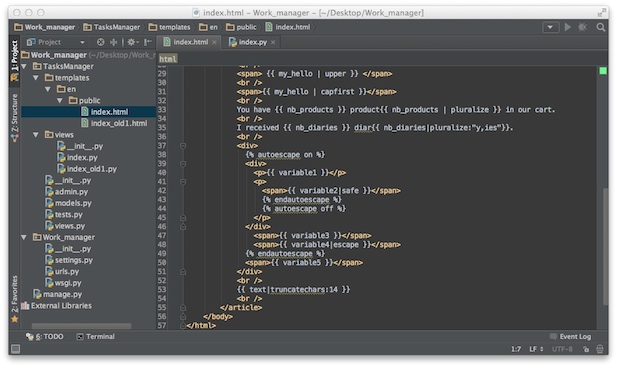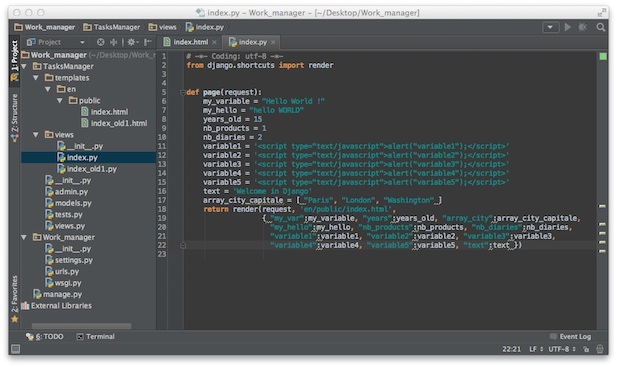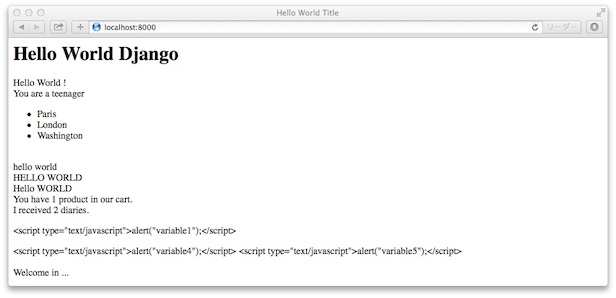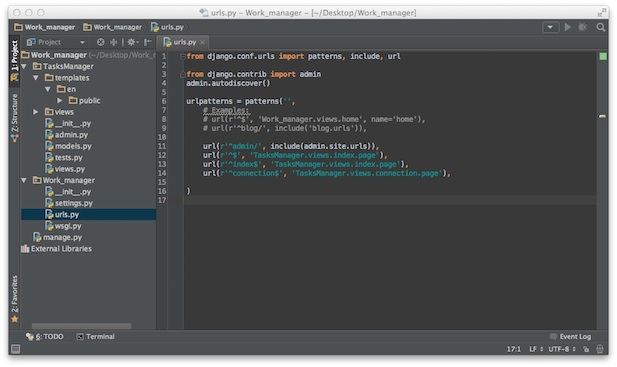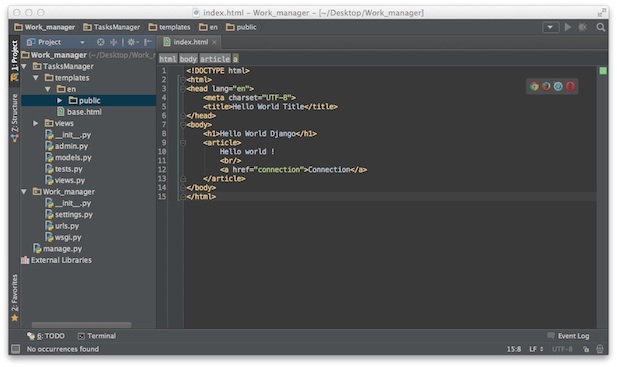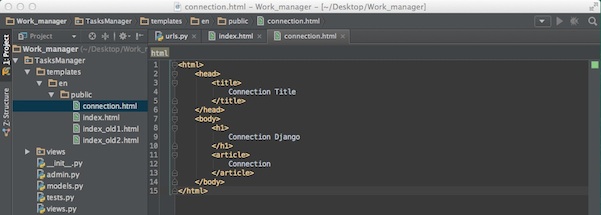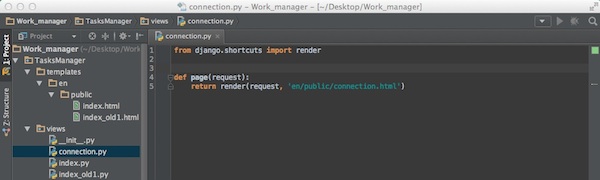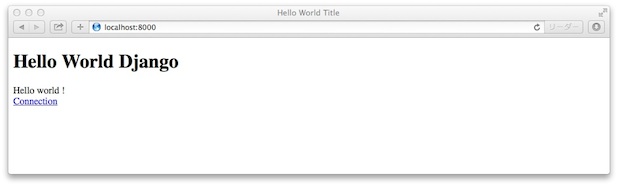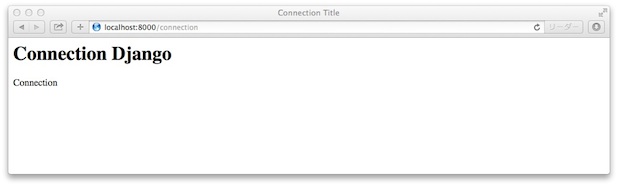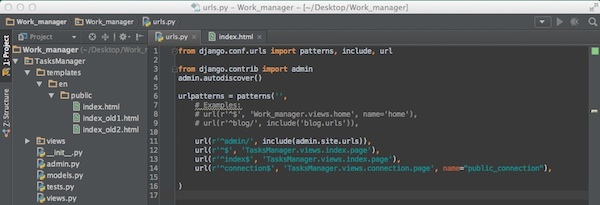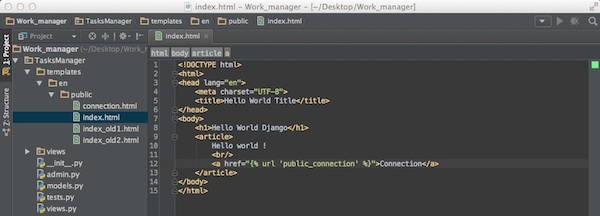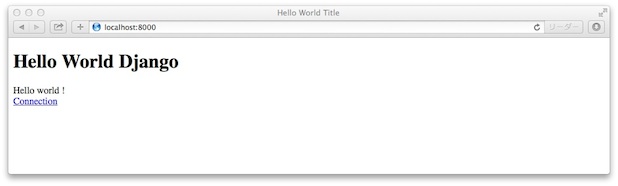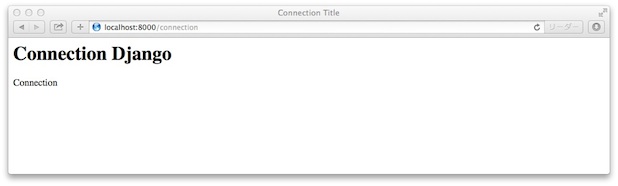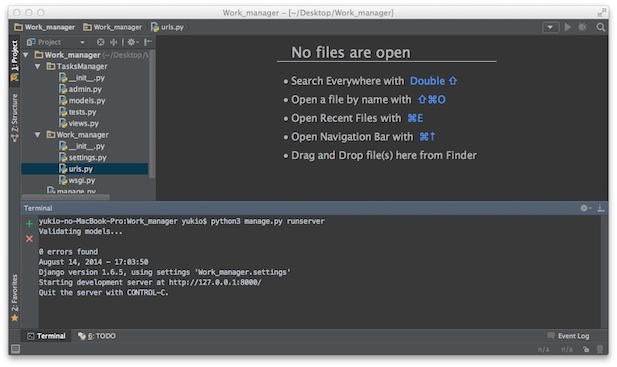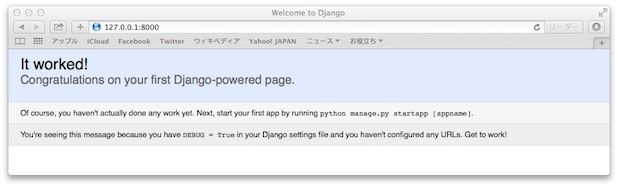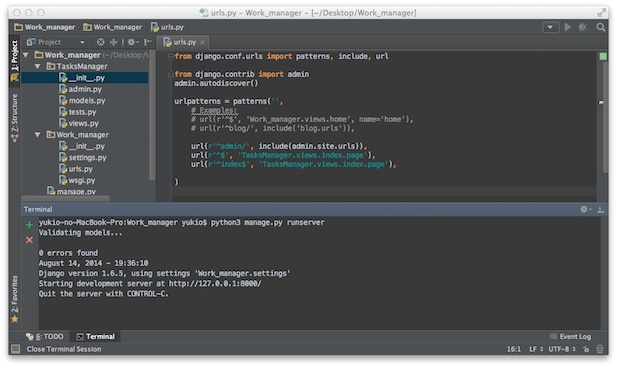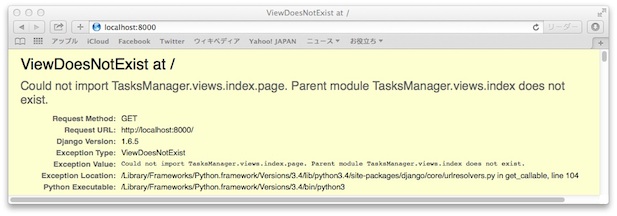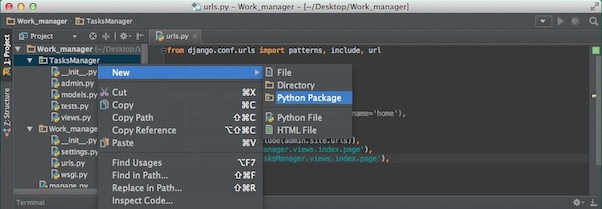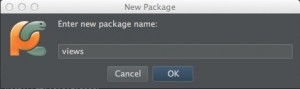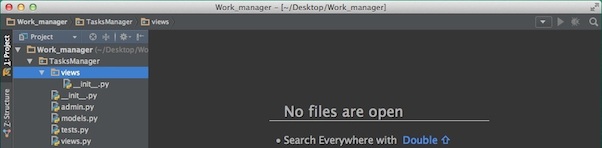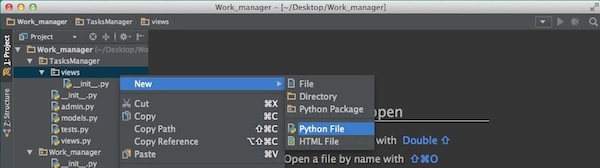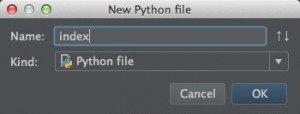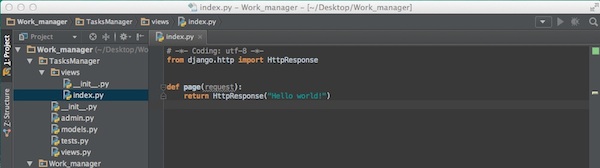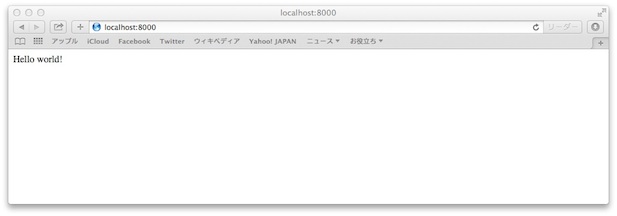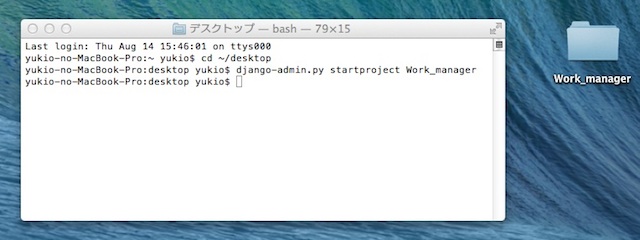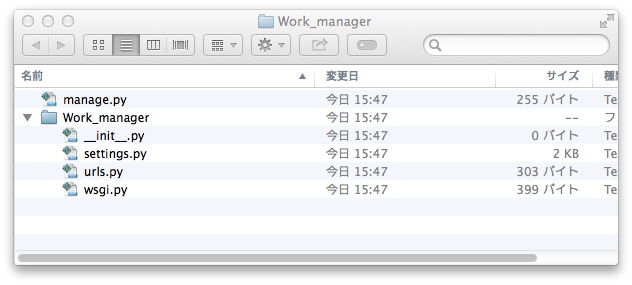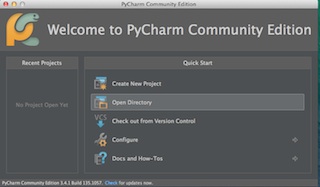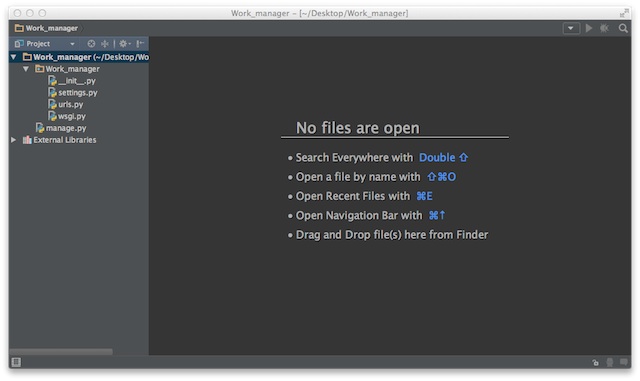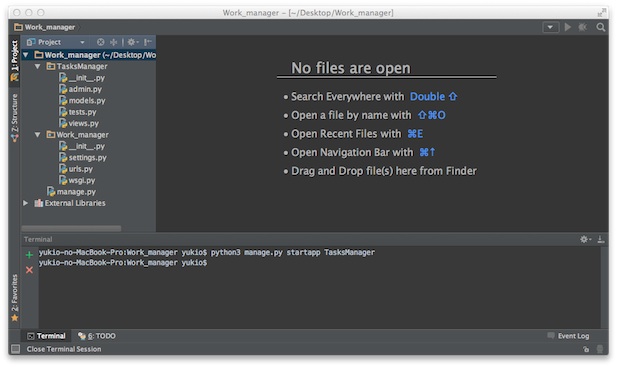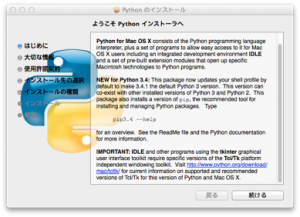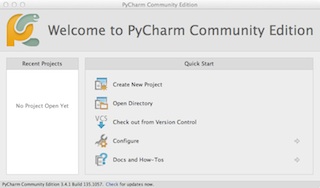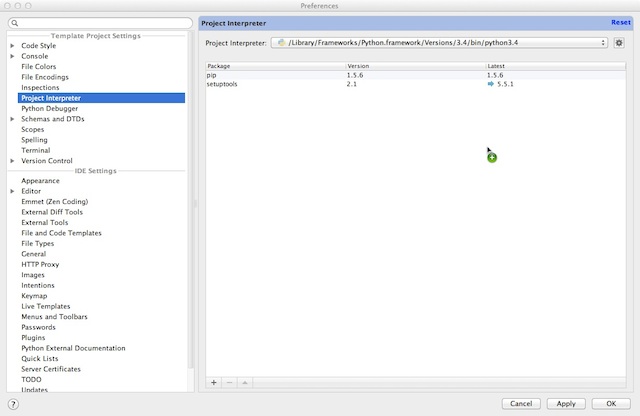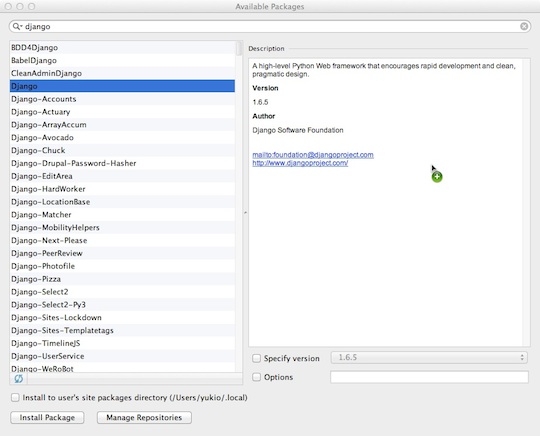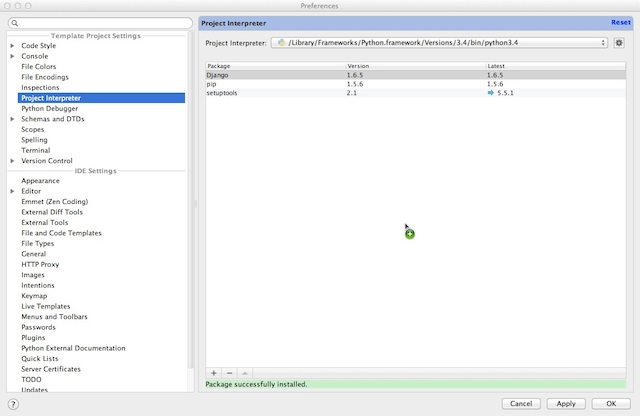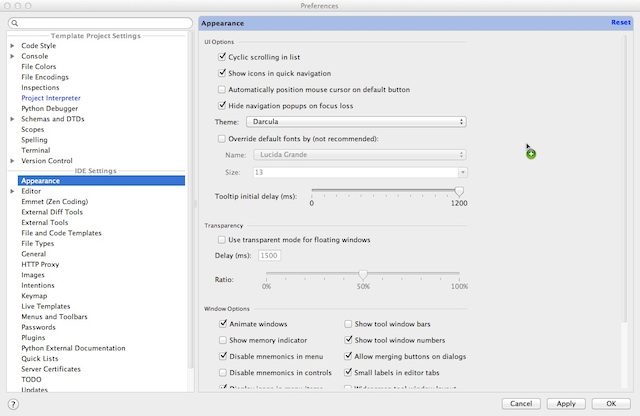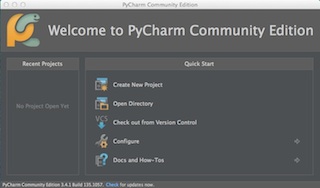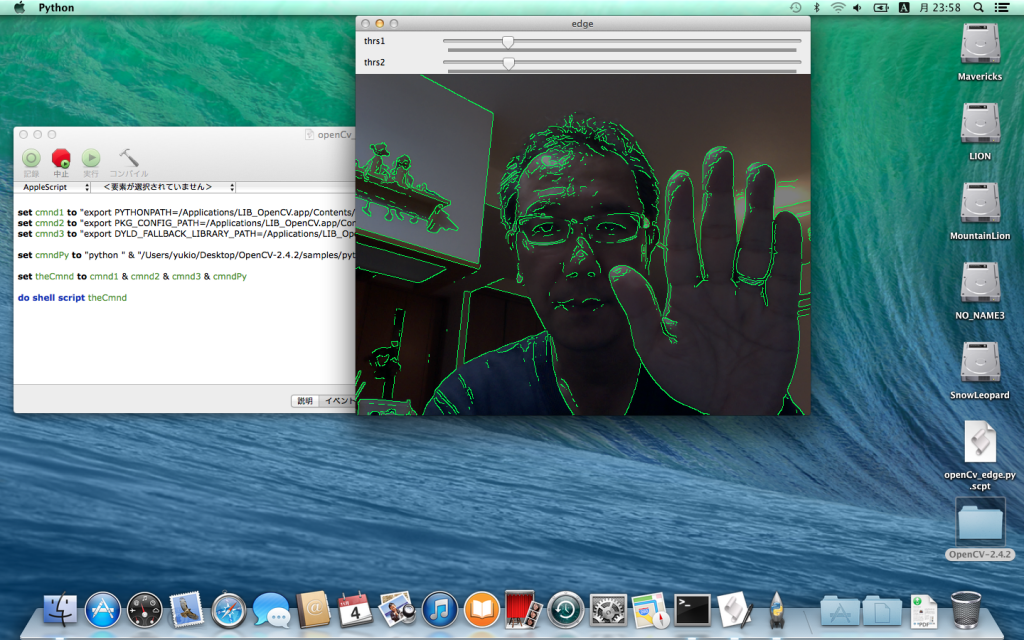【Python】PyCharmでDjangoをやってみる<4-1>
この資料は、PACKTの「Getting Started with Django」の本の内容をトレースしています。
4章 Working with Templates
settings.pyに PROJECT_ROOTとTEMPLATE_DIRSを登録。
HTMLを入れておくテンプレートフォルダを作成
index.htmlを作成する。
viewsのindex.pyを書き換えて、runsereverで確認
●PyCharmのPreference変更。行番号を見えるようにしておく。show line numbersにチェックを入れる。
●変数を利用して、動的なテンプレートを作成
index.htmlを変更
index.pyも変更
runserverして確認。
●DRY URLを作る
connectionの行を追加
index.htmlを動的テンプレートの前に戻し、リンクを追加。
connection.htmlを作る
connection.pyも作る
ruserverして確認。
●リンクを変数に設定する。
urls.pyに、name=”public_connection” を追加する。
index.htmlを変数に修正。
runserverしてみる
【Python】PyCharmでDjangoをやってみる<3>
この資料は、PACKTの「Getting Started with Django」の本の内容をトレースしています。
3章 Hello World! with Django
●最初のURLを作る
python3 manage.py runserver を入力
ブラウザで、こうなる。
urls.pyに追加して、runserverする。
まだ、viewが無いので、下記の通りに。
TasksManagerの下にVewsパッケージを作る。
index.pyを作る
下記のように記入
サーバー起動して確認
以上
【Python】PyCharmでDjangoをやってみる<2>
この資料は、PACKTの「Getting Started with Django」の本の内容をトレースしています。
2章 Creating a Django Project
●プロジェクトを作る
ターミナルを起動し、デスクトップに移動し、
django-admin.py start project Work_manager を入力。
デスクトップに、フォルダが作られ、中身はこんな感じに。
左にフォルダ構造が表示されている。
PycharmのTerminalから、python3 manage.py startapp TasksManager と入力する。TasksManagerのフォルダが作られた。
settings.pyを書き換える。
#'django.middleware.clickjacking.XFrameOptionsMiddleware', とコメント化。 LANGUAGE_CODE = 'ja' と日本語に。 TIME_ZONE = 'Asia/Tokyo' とタイムゾーンを設定。 DEFAULT_CHARSET = 'utf-8' を追記した。
これで、セッティング完了。
【Python】PyCharmでDjangoをやってみる<1>
Djangoを勉強しようと思ったのだが、チュートリアルなどが古く、最新の環境のものが見つからなかった。 そんな時、PACKTの本を見つけた。「Getting Started with Django」。Kindleにもあった。 環境を最新にして、やってみる。
■環境設定
OSX10.9.4
Python3.4
django 1.6.5
PyCharm CE(free版)
●Python3.4のインストール
ダウンロードして、インストール。
起動する。
Configure > Preferences で、Project Interpreterを選び、Python3.4を選択する。
+ボタンで、djangoを追加する。
追加された。
デフォルトの見え方が好きでないので、Appearanceを変更しておく。Themeを「Darcula」にする。
変わった。
【電子書籍】InDesign(IDML)からのEpub変換ツールを作りました。
IDMLからEpub用のxhtmlへ変換するツールを作りました。β版です。
弊社のツールサイトにアップしています。Demo版のため、処理文字数を制限しています。15000字までは正しく処理します。
弊社ではMCBookを利用していますが、複数のInDesignファイルで1冊が構成されている本とかを変換する場合、
それぞれ読込ませ、そして不要タグを削除して、スタイルを整理して、それから書出しとなり、取りあえずのxhtmlができるまで、1〜2時間はかかるのですが、このツールを使うと数分で済みます。
ただし、まだβ扱いなので、スタイルが正しく付与されないケースもあります。
取りあえず公開して、皆さんの意見などを聞かせていただければと思った次第です。
弊社ツールサイト(https://www.web-cte.co.jp/kozakuralab/)よりダウンロードできます。
鎌田
【Python】Progressbar
プログレスバーを作らないといけなくなった。
簡単ので良いから。
ググって、試しました。下記が参考になりましたのでメモっておきます
http://qiita.com/futoase/items/aafa04d385e6117ce53f
http://qiita.com/airtoxin/items/bb445529c94d3cd871f3
http://thelivingpearl.com/2012/12/31/creating-progress-bars-with-python/
【Python】Unable to find vcvarsall.bat
はまったので、メモ
Windows7で、cx_Freezeをインストールすると、
error: Unable to find vcvarsall.bat
と表示され、インストールできなかった。
いろいろググって、このやり方でOKとなった。
http://d.hatena.ne.jp/sakurai_youhei/20120420/1334899618
Visual C++ 2008 Express Editionをインストール(http://go.microsoft.com/?LinkId=9348304)して、
パスを通すということでした。
cd C:\Program Files (x86)\Microsoft Visual Studio 9.0\Common7
set PATH=%PATH%;%CD%
cd C:\Program Files (x86)\Microsoft Visual Studio 9.0\VC
set PATH=%PATH%;%CD%
どはまりしましたが、このページ見て解決。ありがとうございます!
【python】pythonでApplescript、引数(args)はどう渡すのか?
昨日、2時間悩んだのでメモっておく。
http://stackoverflow.com/questions/2940916/how-do-i-embed-an-applescript-in-in-a-python-script
のサイトの下に、
from subprocess import Popen, PIPE def run_this_scpt(scpt, args=[]): p = Popen(['osascript', '-'] + args, stdin=PIPE, stdout=PIPE, stderr=PIPE) stdout, stderr = p.communicate(scpt) return stdout #Example of how to run it. run_this_scpt("""tell application "System Events" to keystroke "m" using {command down}""") #Example of how to run with args. run_this_scpt(''' on run {x, y} return x + y end run''', ['2', '2'])とあったので、やってみたが、エラーとなった。調査、試行錯誤すると、上記はpython2系の場合は動作する。私の環境は3.3。どうするかというと、stdout, stderr = p.communicate(scpt) の部分をstdout, stderr = p.communicate(bytes(scpt, 'UTF-8')) とすると上手くいきました〜
【python】弊社ツールサイトにopenCVポータブルを登録しました
弊社のツールサイト、www.web-cte.co.jp/tools/ にLIB_openCVという名称で登録しました。
取得可能となっております。OS10.7〜10.9で動作を確認しています。
OpenCV-2.4.2.tar と 動作させるAppleScriptを同梱しています。
【python】openCVをportable化する
OS10.7〜10.9のpythonは2.7でnumpyもインストール済であった。
なので、openCVをportable化して、どのOSXからでもopenCVを使えるようにしたいと思った。
AppleScriptで、コーディング0行で、appを作ります。LIB_OpenCV.appとします。
アプリケーションフォルダの直下に配置します。
Contentsフォルダの下に、Libraryフォルダを作り、そこにopenCVをインストールします。
cmakeのパラメータは、こんな感じ
cmake -D CMAKE_BUILD_TYPE=RELEASE \
-D CMAKE_INSTALL_PREFIX=/Applications/LIB_OpenCV.app/Contents/Library \
-D BUILD_NEW_PYTHON_SUPPORT=ON \
-D PYTHON_LIBRARY:FILEPATH=/System/Library/Frameworks/Python.framework/Versions/2.7/lib/libpython2.7.dylib \.
PREFIXを/Applications/LIB_OpenCV.app/Contents/Libraryにしてるだけです。
さて、実行してみます。デスクトップにOpenCV-2.4.2を解凍したフォルダを置き、
その中のsamples > python2 > edge.pyを実行します。
AppleScriptは、こんな感じ
set cmnd1 to “export PYTHONPATH=/Applications/LIB_OpenCV.app/Contents/Library/lib/python2.7/site-packages; ”
set cmnd2 to “export PKG_CONFIG_PATH=/Applications/LIB_OpenCV.app/Contents/Library/lib/pkgconfig:$PKG_CONFIG_PATH; ”
set cmnd3 to “export DYLD_FALLBACK_LIBRARY_PATH=/Applications/LIB_OpenCV.app/Contents/Library/lib:$DYLD_FALLBACK_LIBRARY_PATH; ”
set cmndPy to “python ” & “/Users/yukio/Desktop/OpenCV-2.4.2/samples/python2/edge.py”
set theCmnd to cmnd1 & cmnd2 & cmnd3 & cmndPy
do shell script theCmnd
実行するとこんな感じ
作った、LIB_OpenCV.appは、弊社ツールサイトからダウンロードできるようにします(ちょっと待ってくださいね)
実はこうしてポータブル化したものに、ImageMagick、mecab、OpenJTalk、xpdfがあります。
これらも近々、弊社ツールサイトからダウンロードできるようにします(ちょっと待ってくださいね)
記事投稿日
| 日 | 月 | 火 | 水 | 木 | 金 | 土 |
|---|---|---|---|---|---|---|
| « 9月 | ||||||
| 1 | 2 | 3 | 4 | |||
| 5 | 6 | 7 | 8 | 9 | 10 | 11 |
| 12 | 13 | 14 | 15 | 16 | 17 | 18 |
| 19 | 20 | 21 | 22 | 23 | 24 | 25 |
| 26 | 27 | 28 | 29 | 30 | 31 | |